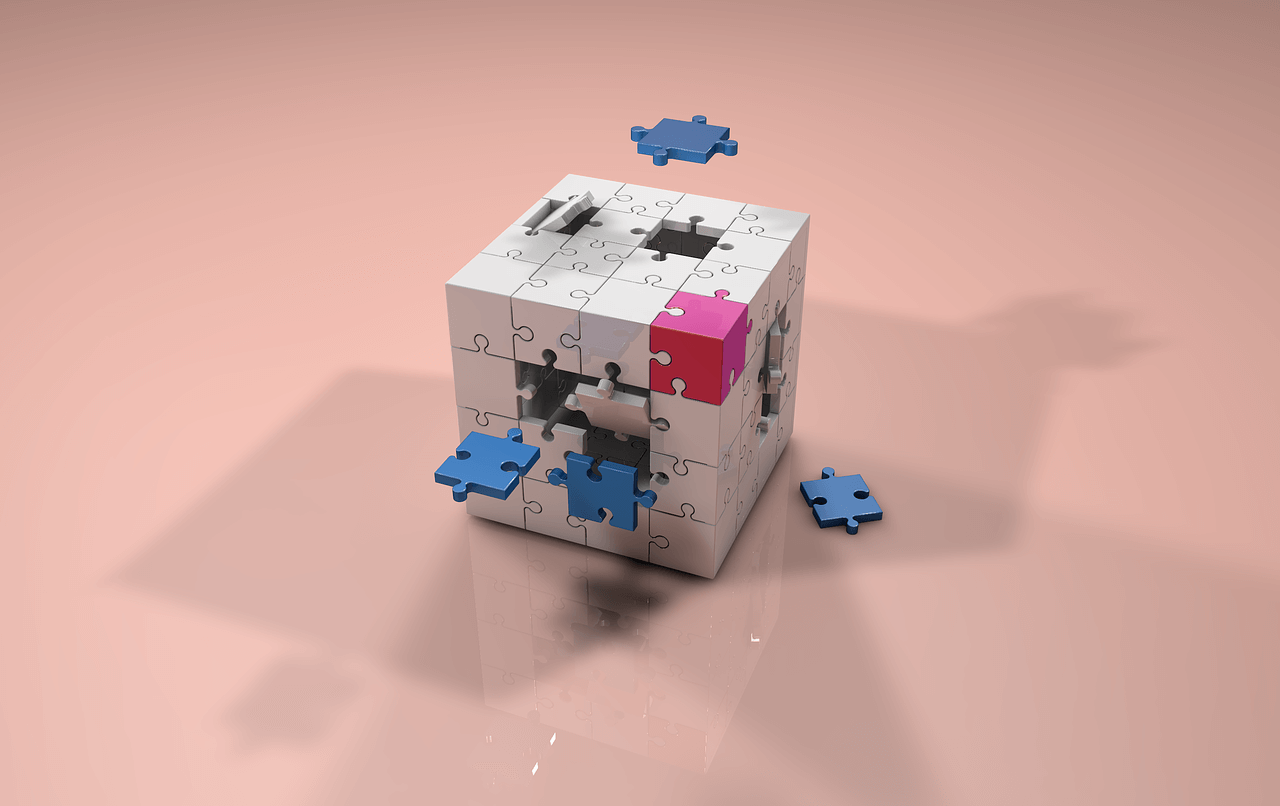Blank Crossword Puzzle Layout
Layouts help you lay out the components of your slide and PowerPoint comes with many of them. Here’s a sample.
Unfortunately, PowerPoint versions before 2007 don’t have a feature to let you create custom layouts that appear in the Layout task plane. However, you can work around this limitation by designing your own layout and saving it as a template.
Suppose you’re a sales manager and create lots of comparison slides to train your sales reps. Here’s an example:
You want the layout to look something like this:
This layout doesn’t exist in PowerPoint, but you can create it easily enough. Use any layout with a title, text placeholder, and content placeholder. Duplicate the content placeholder. (Or you can choose one with two content placeholders.) Move and resize the placeholders until you have the look you want.
If you want to create other custom layouts, go ahead.
When you’re done, save the presentation as a template. Choose File > Save and choose Design Template (*.pot) from the Save as Type drop-down list.
When you want to create a presentation, start a new one from the template.
Before adding any content, copy the existing slide (or slides, if you created more than one custom layout) to make additional empty slides. You need to do this because, once you add content, you can’t create a new slide with your custom layout. So you need to keep an empty slide handy. Just make sure that you always have an extra blank slide with each layout that you created.
Thankfully, PowerPoint 2007 allows you to create custom layouts, using one of 8 placeholders:
* Content
* Text
* Picture
* Chart
* Table
* SmartArt
* Media
* Clip Art
Follow these steps to create a custom layout:
1. Click the View tab, then click the Slide Master button in the Presentation Views group. The slide master appears.
2. On the Slide Master tab, in the Edit Master group, choose Insert Layout. A new layout appears in the left pane.
3. Again on the Slide Master tab, in the Master Layout group, click the Insert Placeholder button’s down arrow and choose one of the 8 placeholder types.
4. Drag on the slide to size and place the placeholder.
5. Place more placeholders, laying them out as needed.
6. When you’re done, click the layout in the left pane, display the Slide Master tab. In the Edit Master group, click the Rename button. Enter a name and click Rename.
7. The presentation now contains the new layout and you can choose it the same way you’d choose any of the standard layouts for any slide.
8. If you want to use the layout in the future, save the file as a template (.potx, or .potm if it contains macros) or theme (thmx).
This article in its original form may have included images and/or other media. To see the original article, go to: http://www.ellenfinkelstein.com/powerpoint_tip_custom_layout.html
For more free PowerPoint tips, go to http://www.ellenfinkelstein.com/powerpoint_tip.html
Ellen Finkelstein, is the best-selling author of How to Do Everything with PowerPoint 2007 (and previous editions for PowerPoint 2002 and PowerPoint 2003) Her award-winning Web site features loads of free tips on PowerPoint, the monthly PowerPoint Tips Newsletter, and the PowerPoint Tips Blog – http://www.ellenfinkelstein.com
Source: www.ezinearticles.com